Export for SAC: Getting started with our biExport Custom Widget
This post is intended as a getting started guide for our Export solution for SAP Analytics Cloud version 2021.04 or newer.
For those of you who already know our Export solution for Lumira: Everything is the same, only better!
This is how the Widget looks like in the Designer after having installed it to your tennant:
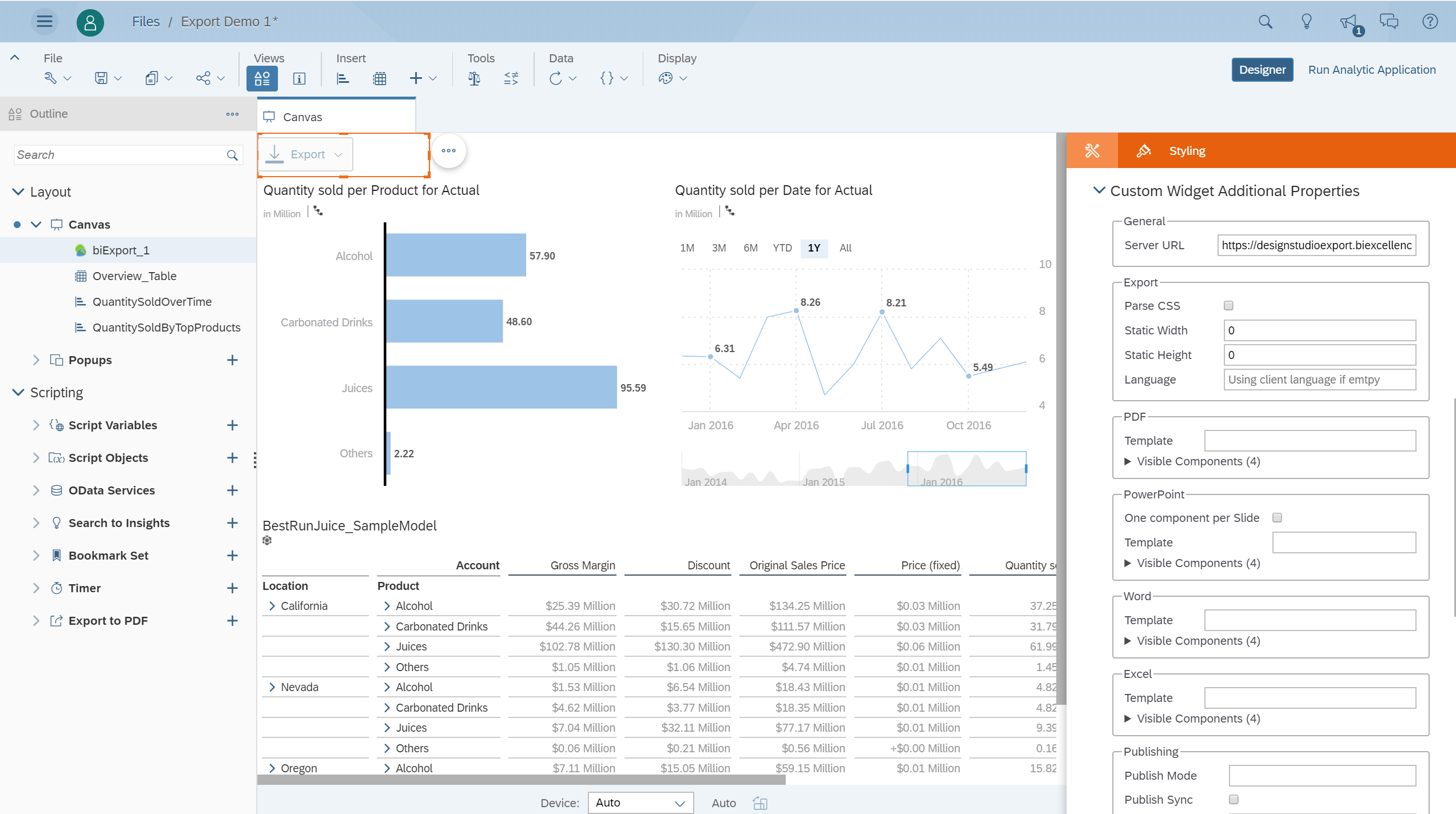
We will describe the installation steps in a separate article.
Export Service
The first parameter in the Custom Widget Additional Properties defines the Server URL.
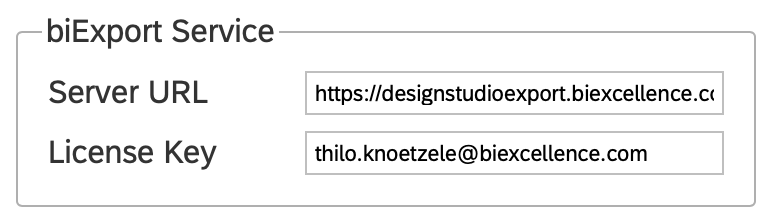
The biExport platform utilizes a central “Export Service” for the generation of high quality PowerPoint, Word, Excel and PDF documents, as well as for Briefing Book generation, Scheduling, Information Bursting and Broadcasting. By default, our Cloud Service is used for this task. But you can also enter your on-premise installation as Server URL – e.g. because you want to reuse your existing biExport installation for Lumria or SAP BW.
Display Options
The Export Widget generates a Menu Button on the SAC page. In the Display group, you can customize the Export formats shown ("Enable …"). Please note that we not only support the Microsoft products, but also Apple and OpenOffice!
Also, you can toggle the display of texts ("Show Texts") and icons ("Show Icons").
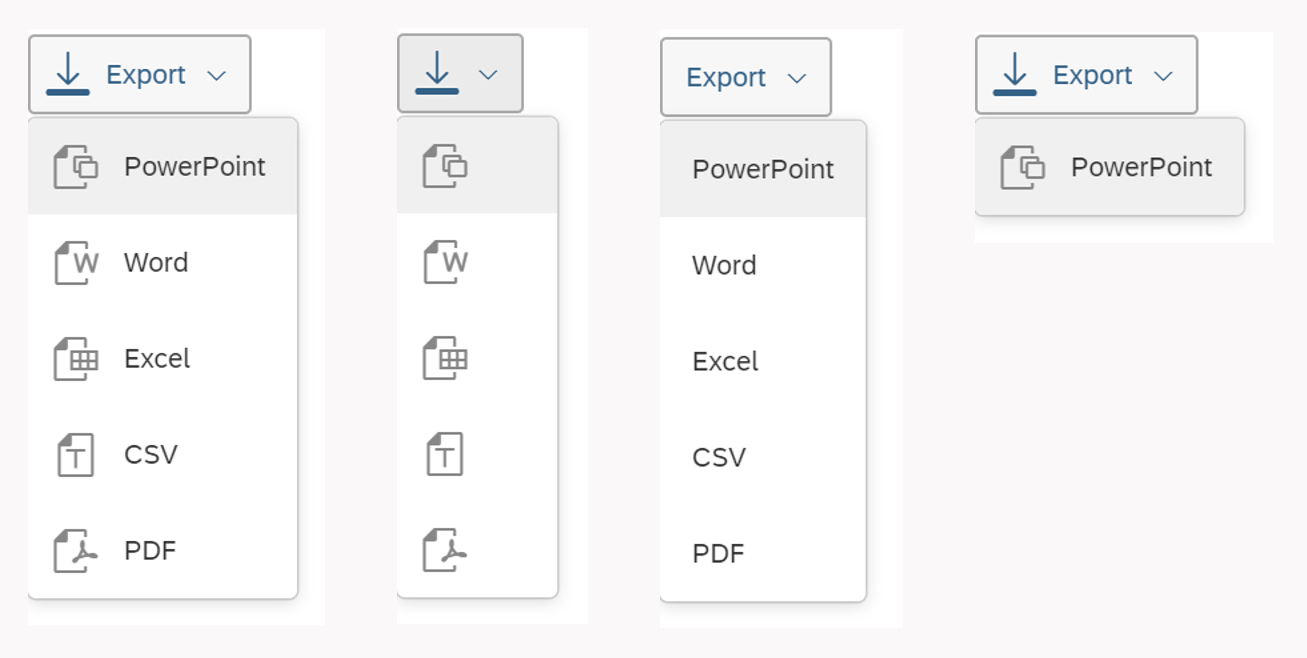
You can also start the export with a script, e.g. from the onClick event of your own button. In this case, you simply deselect both “Show Texts” and “Show Icons”.
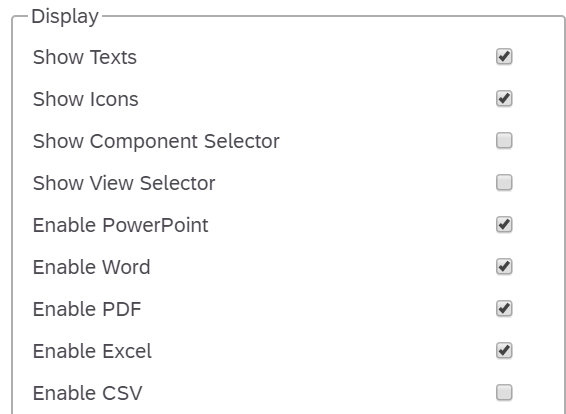
If you activate “Show Component Selector” the end-user can choose the Widget to be exported before starting the export.
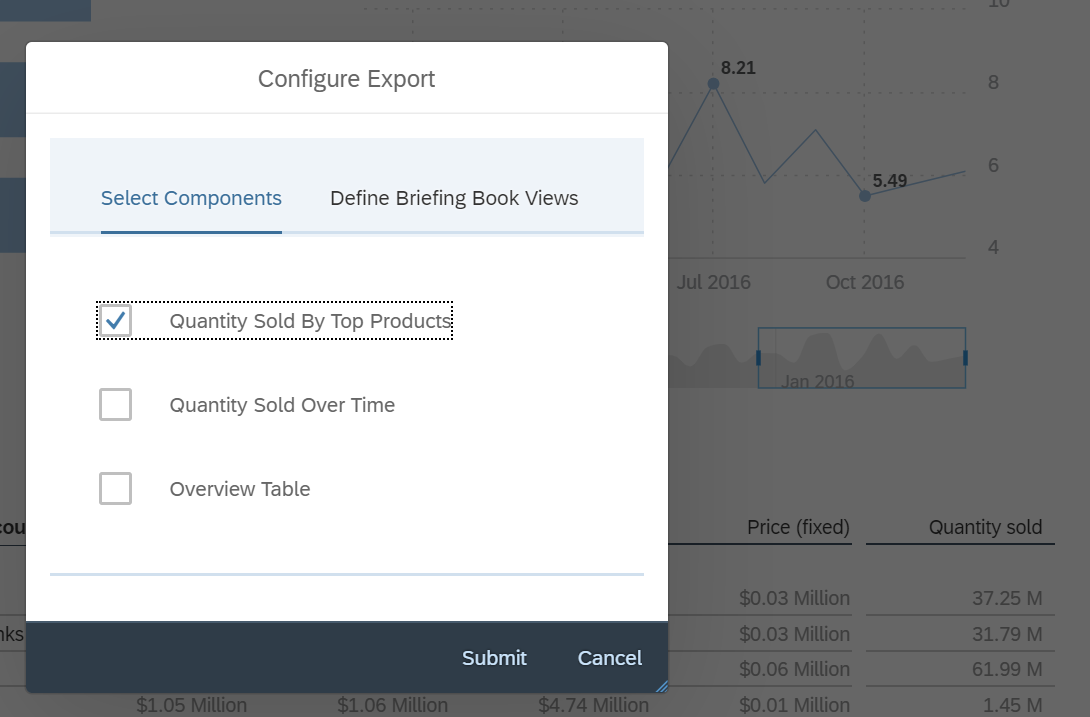
If you activate “Show View Selector” the end-user can select different views of the SAC page, which shall be al compiled into one Briefing Book.
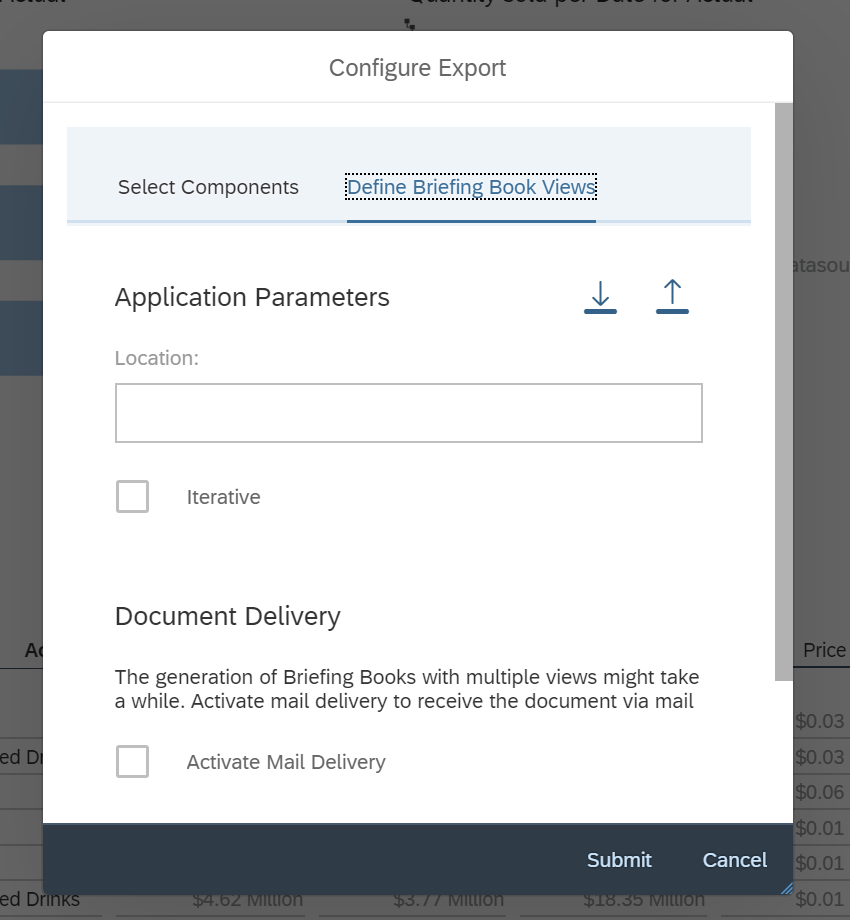
Both of these options will be described in detail in separate posts.
Publishing and Background Execution
By default, biExport returns the generated document directly to the end-user. It is also possible to choose mail delivery, publishing to a file server, SharePoint or Web Service.
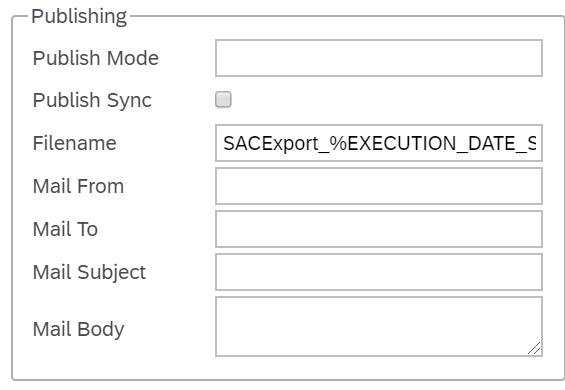
This makes sense in particular for huge Briefing Book generations, Scheduling, Broadcasting and Information Bursting. The biExport platform is really powerful in this regard and assists you to realize any export scenario you and your end users can imagine. We will discuss these features in detail in separate posts.
PDF Export
If you want to export to PDF, you start with what we call a "Plain Export”. This is a 1:1 presentation of the SAC page. Under “Widget Selection” you can exclude certain widgets form the view, e.g. buttons or the navigation pane. You do so by selecting only those widgets that you want to show in the PDF.
If you want to generate high-quality PDF documents, we have the simplest solution possible:
- Create a Word or PowerPoint document in your Corporate Design and include our “Export Placeholders” (this is described in this blog post)
- Upload the document as an “Export Template” to the Export Service
- As soon as you specify this document as “Template” in the PDF parameters, the export service will replace the “Export Placeholders” with the Widgets on the SAC page, and return the document as a PDF document!
Click on "Widget Selection" to choose from the list of Widgets by type. You can also comfortably "Search" the elements to be used!
Export as Presentation
If you want to export to PowerPoint or Keynote, by default all widgets of the SAC page are exported to one slide.
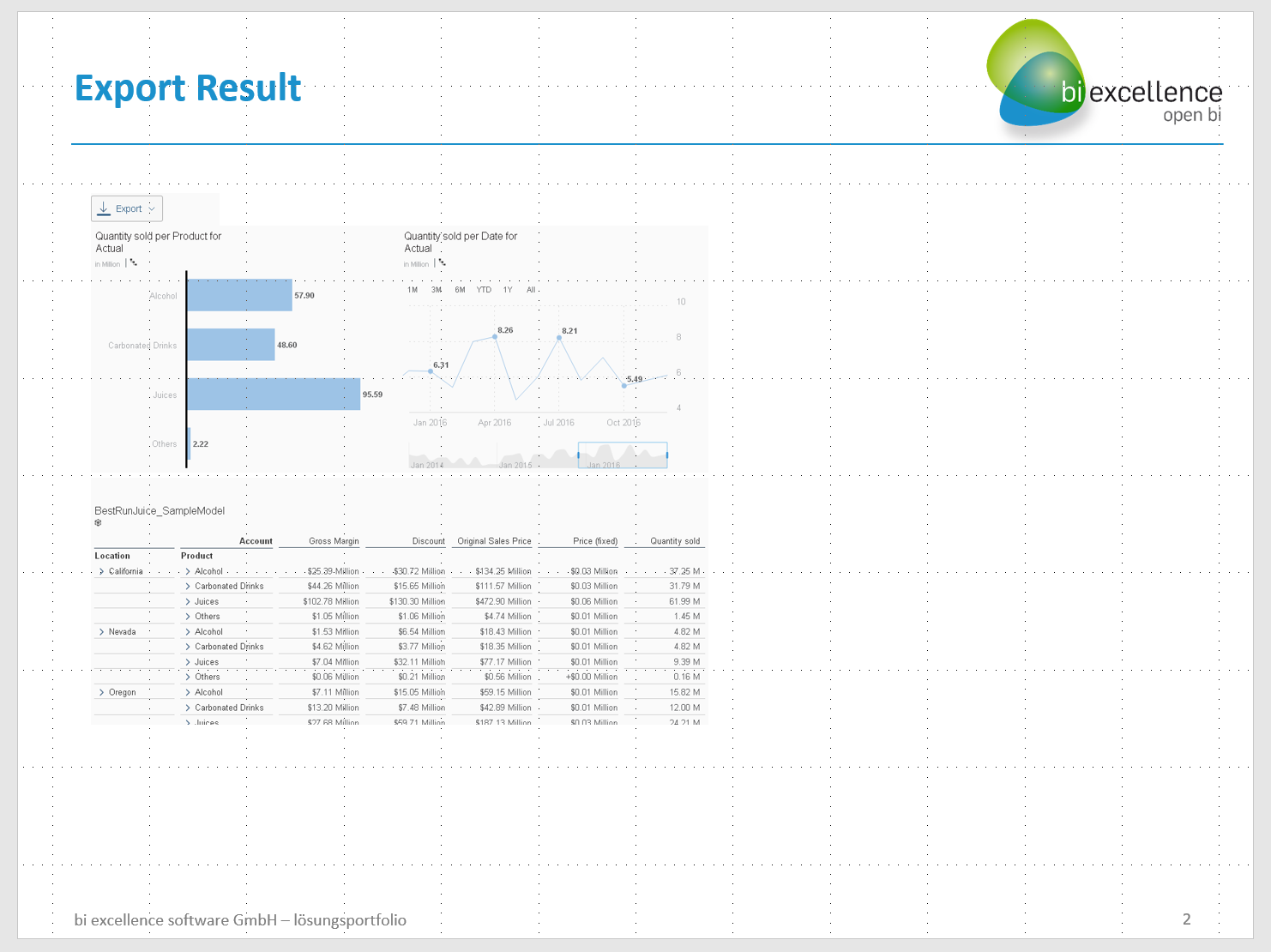
You can change this behaviour by activating the “One component by slide” option.
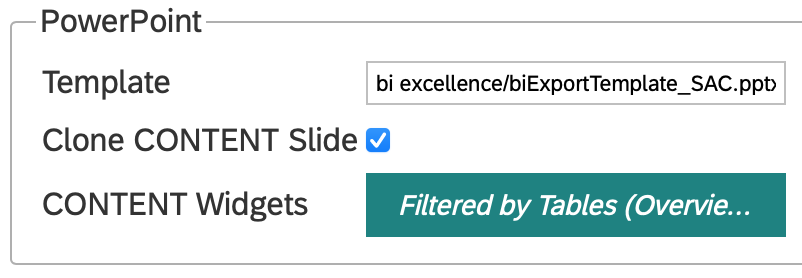
Also, you can select the widgets, that shall be visible in the presentation under “Widget Selection”.
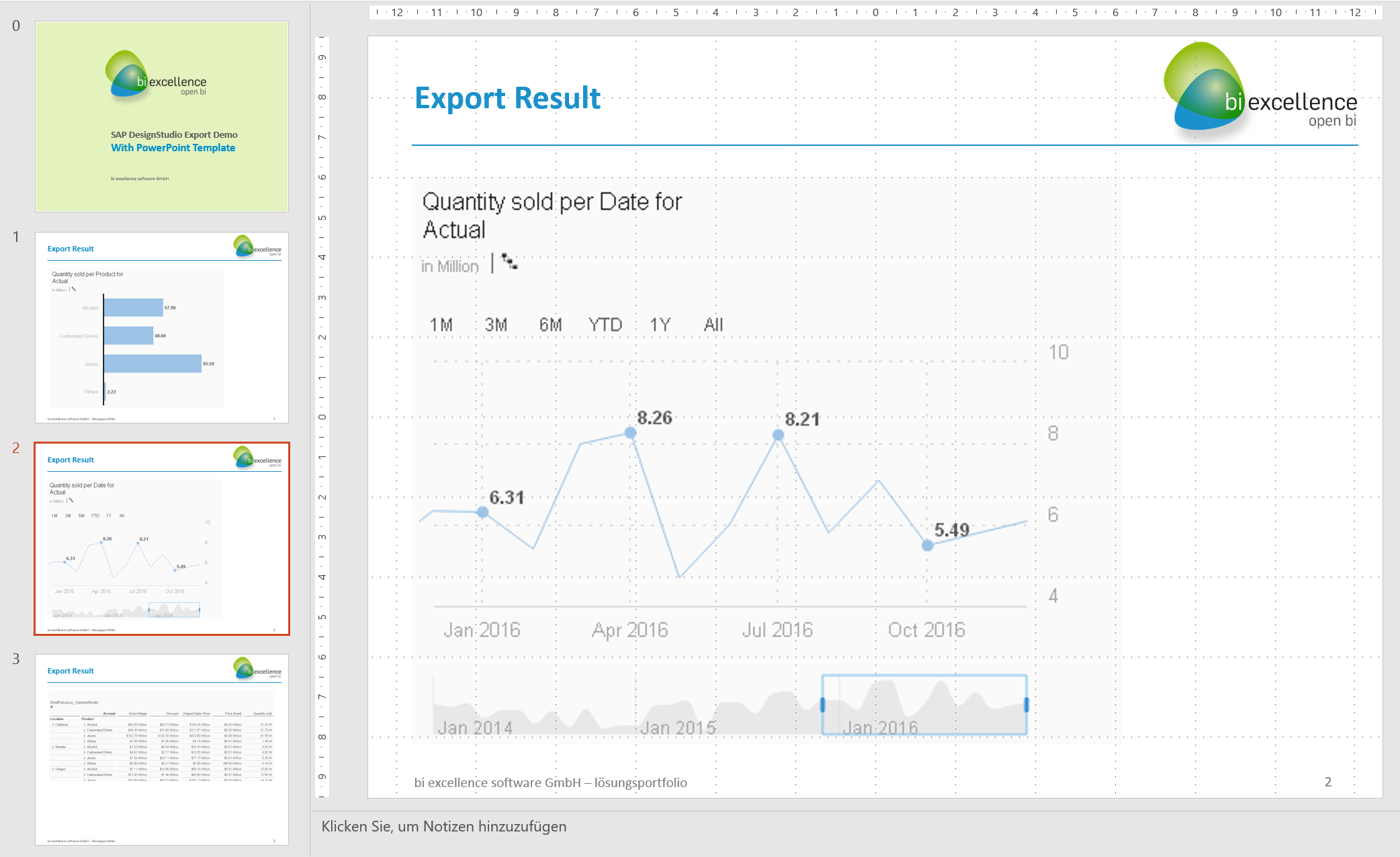
You can also use different “Export Templates” for the export. This is described in this blog post.
Export as Document
If you want to export to Word or Pages, you can select the widgets, that shall be visible in the document under “Widget Selection”.
You can also use different “Export Templates” for the export. This is described in this blog post.
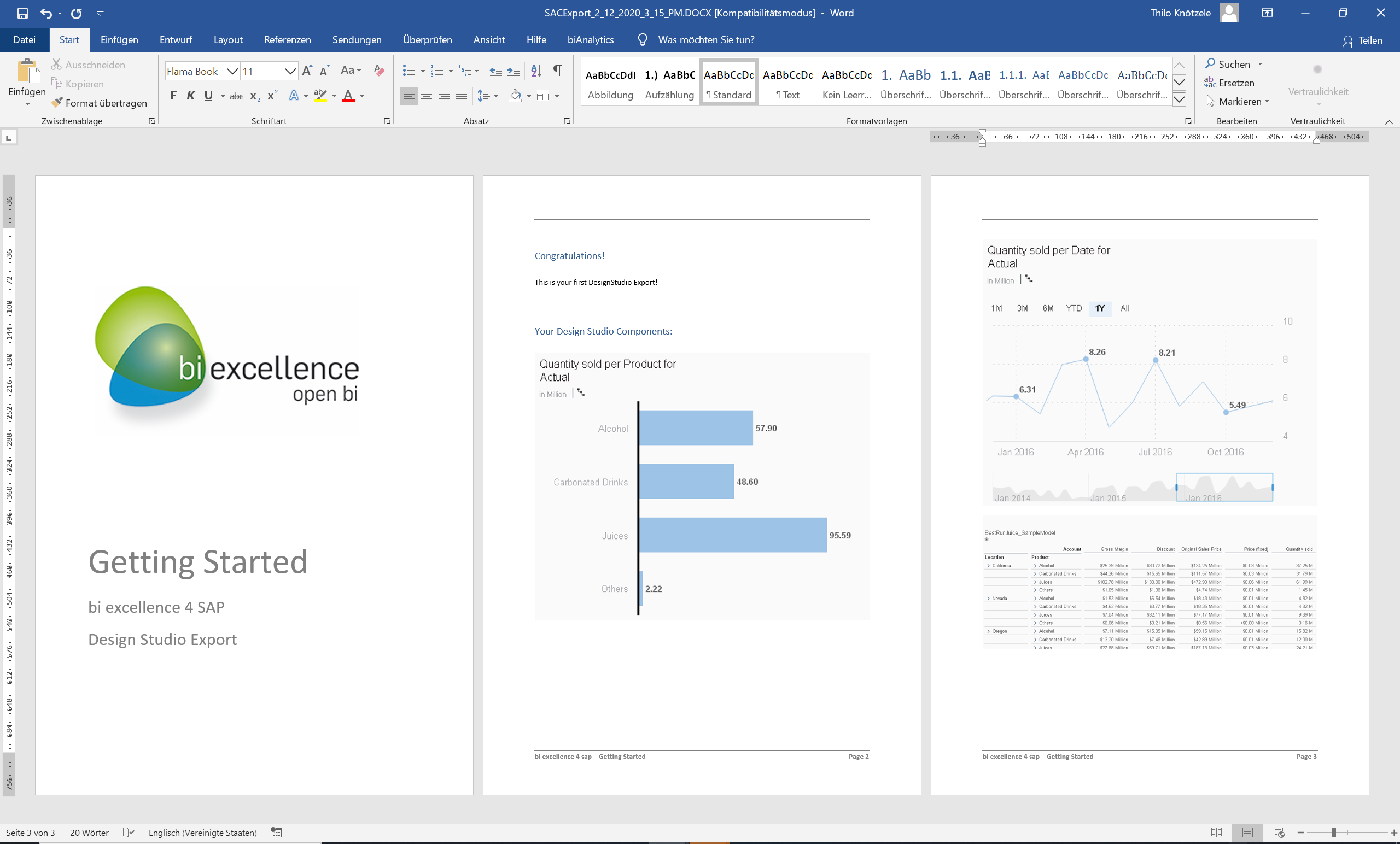
Export as Spreadsheet
If you want to export to Excel or Numbers, you can select the widgets, that shall be visible in the document under “Widget Selection”.
What’s next?
I will be happy to receive feedback from you on our solution. If you want to try it out yourself, register on this website and my colleagues will get in touch with you.
This post is intended just a Getting Started – we will add more and more detailed posts to this blog in order to provide you with different examples, how to guides and detailed explanations, such as:
- Installation
- Generation of Briefing Books and Background Execution
- Creation of Export Templates
- Publishing, Scheduling and Information Broadcasting
